Blur, pixelate or censor part of an image. Useful for hiding faces and plates. You can choose the shape (rectangle, ellipse), the censoring mode (pixelate, blur, solid color) and the strongness.
[hide]- Various knobs are used to adjust settings to match the mosaic censoring, while a small joystick is used to target a certain area of the video. As one Japanese guy explained to me, “it is kind of hard to whack” when you have to concentrate on using your other hand to move the joystick and make sure the de-mosaic is centered on the action.
- Removing mosaic censor. Category: Anime,Overmix,Programs,Software — Spiller @ 12:01. Note: Due to the nature of censored content, I’m showcasing synthetic data in this post. Japan has its crazy censorship laws, so most hentai anime uses mosaic censoring to hide the important bits. Of course with my work on Overmix I’m interested in camera.
- Option 1. Movavi Video Editor
- Option 2: Filmora Video Editor
- Option 3. YouTube Editor Tool
(Updated for 2018.)
Want to blur faces or moving objects in your videos?
How To Censor Video Clips
Then you’re in the right place.
In this article, I’m going to introduce you 5 easiest ways you can rely on to get the job done.
There are three tools to use: Movavi Video Editor (Recommended) , Filmora Video Editor, as well as YouTube’s built-in program which allows you to blur moving objects in videos that you have already posted.
Option 1. Movavi Video Editor
Movavi Video Editor is the best full-featured video editing tool developed specifically for beginners or intermediates. If you are looking for an easy tool to help conceal something you accidentally recorded in your YouTube videos, Movavi Video Editor can help you.
This tool offers the easiest way to blur out faces, it’s very easy and intuitive. Movavi offers free trials for both Windows and Mac users, so if you want to try before you buy- You can!
Download a free trial from the website and then follow our step-by-step guide below.
#1. Blur Effect (Blur Entire of Part of Video)
Open the software program file you just downloaded and then follow the on-screen set-up instructions. It will be ready to use in just a few moments.

Step 1. Import the desired video clip to the media library of Movavi Video Editor, then drag and drop it to the timeline below.
You can either click “Add Media File” icon and then select the file you want, or directly drag and drop the video clip to the timeline below.
Step 2. Now click the “Filters” tab on the left hand column, and open the “Blur” effect category.
In the category you can find several different blur effects for you to choose from. Select the clip you want to add the blur effect to, then choose the preset blur effect the suits your need. You can preview the final result in the preview window. If you are satisfied with the result, just drag the effect icon and drop it on to the target video clip and it will blur the entire video.
Step 3. Click export and choose the format of your video.
Check out the video tutorial to learn more:
You can download a free version below(it’s absulutely ads free and virus free):
Option 2: Filmora Video Editor
Filmora is another great video editing software which supports face or objects blurring as well.
Video Censor Remover
#2. Mosaic
Step 1. Start by choosing your video type and format.
Step 2. You can either create a new video, or import one.
Step 3. Drag the video to the timeline and click on Power Tool.
Step 4. Choose mosaic and add it to the clip.
Step 5. Now drag it to the face or object you want to blur. You can enlarge it or shrink it to cover the specific area, and you can also change its opacity.
Step 5. Preview it and click OK.
Step 6. Click export and choose the format of your video.
#3. Faceoff
Step 1. Start by choosing your video type and format.
Step 2. You can either create a new video, or import one.
Step 3. Drag the video to the timeline and click on Power Tool.
Step 4. Choose faceoff and the type of icon you want before adding it to the clip.
Step 5. It will automatically cover the face and it also moves with the video.
Step 6. Click export and choose the format of your video.
#4. Tilt-Shift
Step 1. Start by choosing your video type and format.
Step 2. You can either create a new video, or import one.
Step 3. Drag the video to the timeline and click on Power Tool.
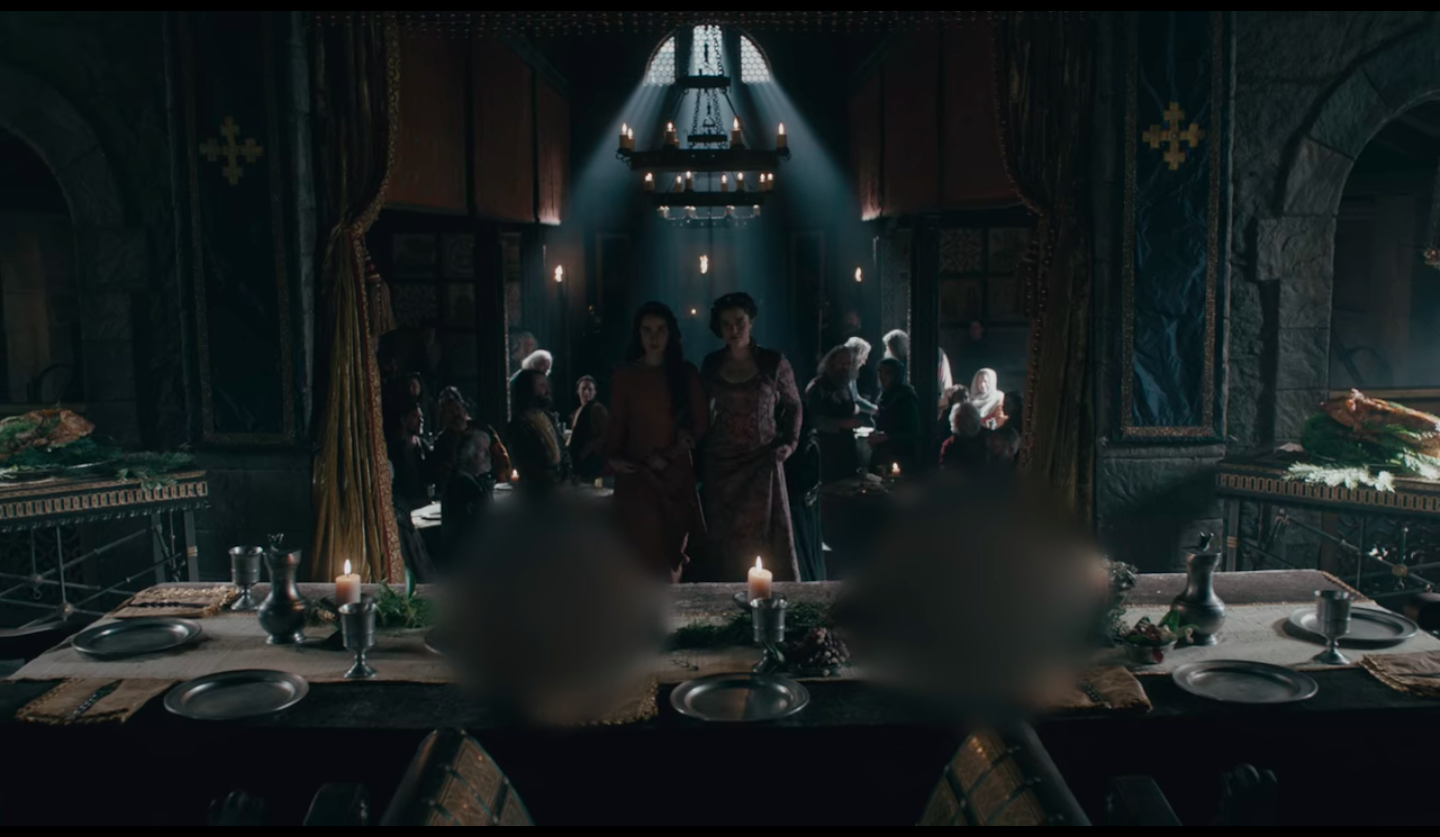
Step 4. Choose tilt shift and apply it to the video.
Step 5. You can rotate, resize and/or drag the tool to blur areas of the video.
Step 6. Click export and choose the format of your video.
Option 3. YouTube Editor Tool
#5. YouTube Blur
Before you can blur anything, you need to sign into your YouTube account.
Step 1. Once you’re signed in, click on the Upload button located at the top right of your screen.
Step 2. Choose the video that you want to edit and select unlisted, as you don’t want people to see it before you can blur objects.
Step 3. Once you have uploaded your video, enter the Creator Studio control panel, you can find this option at the top right of your screen- it’s the icon next to the bell (which is next to the upload button).
Step 4. Go to the Video Manager section and find the video you wish to edit.
Step 5. Use the drop-down box and select enhancements. There are a few blurring options here, click on blurring effects.
Step 6. Choose the edit button next to Custom Blurring, this will create a preview window with your chosen video.
Step 7. Use the tool to select the areas of the video that you wish to blur. Click and drag to create a blurred rectangle. You can resize this as required to create the blur effect you are trying to achieve. The rectangle will move with the blurred object.
Step 8. When you have blurred the desired object simply click done and save it.
[hide]- Option 1. Movavi Video Editor
- Option 2: Filmora Video Editor
- Option 3. YouTube Editor Tool
(Updated for 2018.)
Want to blur faces or moving objects in your videos?
Then you’re in the right place.
In this article, I’m going to introduce you 5 easiest ways you can rely on to get the job done.
There are three tools to use: Movavi Video Editor (Recommended) , Filmora Video Editor, as well as YouTube’s built-in program which allows you to blur moving objects in videos that you have already posted.
Option 1. Movavi Video Editor
Movavi Video Editor is the best full-featured video editing tool developed specifically for beginners or intermediates. If you are looking for an easy tool to help conceal something you accidentally recorded in your YouTube videos, Movavi Video Editor can help you.

This tool offers the easiest way to blur out faces, it’s very easy and intuitive. Movavi offers free trials for both Windows and Mac users, so if you want to try before you buy- You can!
Download a free trial from the website and then follow our step-by-step guide below.
#1. Blur Effect (Blur Entire of Part of Video)
Open the software program file you just downloaded and then follow the on-screen set-up instructions. It will be ready to use in just a few moments.
Step 1. Import the desired video clip to the media library of Movavi Video Editor, then drag and drop it to the timeline below.
You can either click “Add Media File” icon and then select the file you want, or directly drag and drop the video clip to the timeline below.
Step 2. Now click the “Filters” tab on the left hand column, and open the “Blur” effect category.
In the category you can find several different blur effects for you to choose from. Select the clip you want to add the blur effect to, then choose the preset blur effect the suits your need. You can preview the final result in the preview window. If you are satisfied with the result, just drag the effect icon and drop it on to the target video clip and it will blur the entire video.
Step 3. Click export and choose the format of your video.
Check out the video tutorial to learn more:
You can download a free version below(it’s absulutely ads free and virus free):
Option 2: Filmora Video Editor
Filmora is another great video editing software which supports face or objects blurring as well.
#2. Mosaic
Step 1. Start by choosing your video type and format.
Step 2. You can either create a new video, or import one.
Step 3. Drag the video to the timeline and click on Power Tool.
Step 4. Choose mosaic and add it to the clip.
Step 5. Now drag it to the face or object you want to blur. You can enlarge it or shrink it to cover the specific area, and you can also change its opacity.
Step 5. Preview it and click OK.
Step 6. Click export and choose the format of your video.
#3. Faceoff
Step 1. Start by choosing your video type and format.
Step 2. You can either create a new video, or import one.
Step 3. Drag the video to the timeline and click on Power Tool.
Step 4. Choose faceoff and the type of icon you want before adding it to the clip.
Step 5. It will automatically cover the face and it also moves with the video.
Step 6. Click export and choose the format of your video.
#4. Tilt-Shift
Step 1. Start by choosing your video type and format.
Step 2. You can either create a new video, or import one.
Step 3. Drag the video to the timeline and click on Power Tool.
Step 4. Choose tilt shift and apply it to the video.
Step 5. You can rotate, resize and/or drag the tool to blur areas of the video.
Step 6. Click export and choose the format of your video.
Option 3. YouTube Editor Tool
#5. YouTube Blur
Before you can blur anything, you need to sign into your YouTube account.
Step 1. Once you’re signed in, click on the Upload button located at the top right of your screen.
Remove Censor Bar
Step 2. Choose the video that you want to edit and select unlisted, as you don’t want people to see it before you can blur objects.
Removing Blur From Videos
Step 3. Once you have uploaded your video, enter the Creator Studio control panel, you can find this option at the top right of your screen- it’s the icon next to the bell (which is next to the upload button).
Step 4. Go to the Video Manager section and find the video you wish to edit.
Step 5. Use the drop-down box and select enhancements. There are a few blurring options here, click on blurring effects.
Step 6. Choose the edit button next to Custom Blurring, this will create a preview window with your chosen video.
Step 7. Use the tool to select the areas of the video that you wish to blur. Click and drag to create a blurred rectangle. You can resize this as required to create the blur effect you are trying to achieve. The rectangle will move with the blurred object.
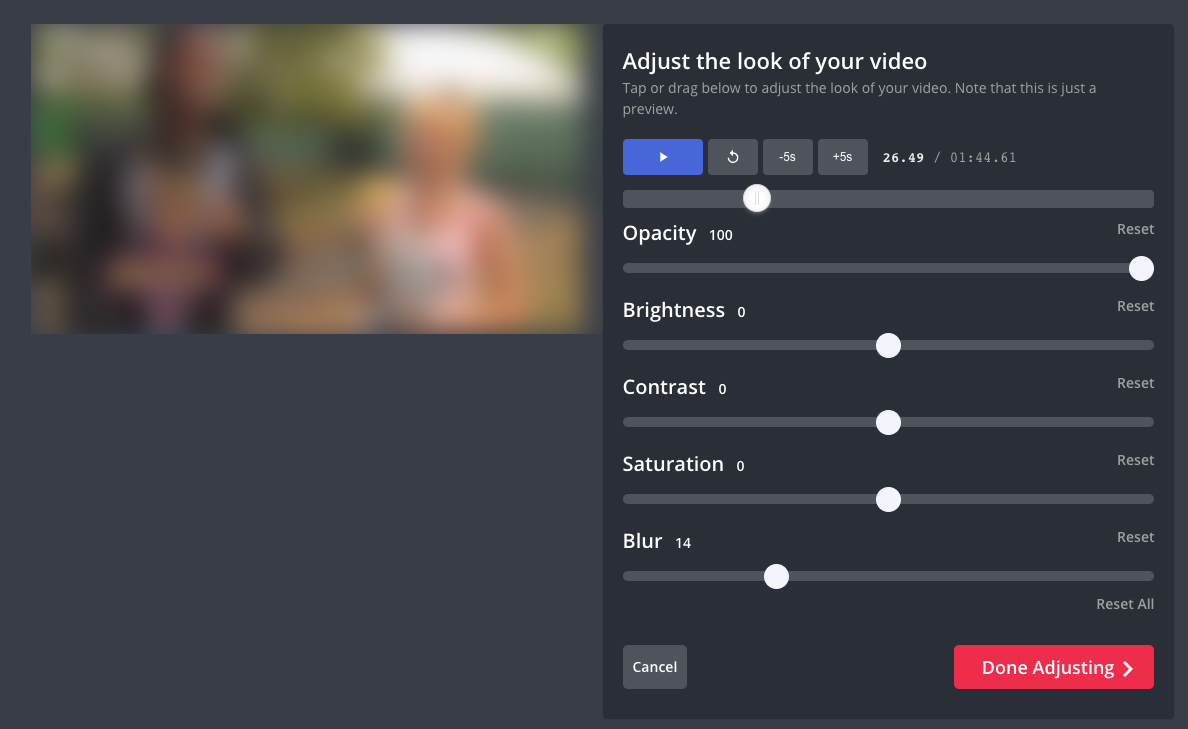
Step 8. When you have blurred the desired object simply click done and save it.
